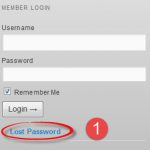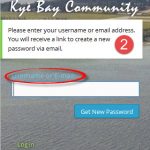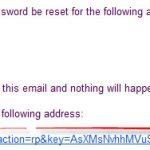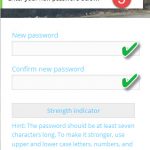Please note, the following steps only work if you are a registered user at a WordPress site. You cannot reset a password for a username or email address that doesn’t exist.
5 Steps
The following step-by-step tutorial uses screen prints from the Kye Bay website, but the steps are universal and apply to most other WordPress sites to which a login is required. (Click on the image and see the steps in a slide show.)
1) If you have lost your password, click on the link: Lost Password. (You don’t have to input anything else.)
2) A second dialog appears, read the message and input your username or email address (make sure that the email address you are using is on file). If your username or email address is not on file in the site, it is assumed that you have no access and therefore no password to reset, an error message appears.
3) A third dialog appears with the message to check your email for the confirmation link. Don’t enter anything in the fields below that message, just go to your email program.
4) Look for an email that looks similar to screen print 4. Read it. At the bottom is the link that will bring you to the screen that allows you to reset your password.
5) In the password reset screen enter your new password and confirm the new password. Please enter a strong password, the Strength indicator will help you with that.
Once you entered an acceptable new password, you’ll get confirmation that the password has been changed, a login screen comes up, and you’ll be able to log in with your new password.
Passwords are part of life today. They will not go away. The more you know about this subject the less frustrated you’ll be, because it’s something that is under your control and takes but a small effort to manage.